今回は「弾いてみた」など、ベース・ギターの録音方法を解説していきます!
今では僕もたまに動画投稿を行なっていますが、最初は録音方法が全くわかりませんでした…
「オーディオインターフェース」とかなにやら高そうな機材が必要らしいし、パソコンで録音ソフトが必要とか、なにしろ機械オンチな僕にはハードルが高かったんです。
しかし、そんな人でも簡単にできる方法があるので紹介します!
録音に必要なもの
・iPhone(iPadなど可)(GarageBandダウンロード済み)
・音源(iPhone等のミュージック内に保存済み)
・iRig(シールドをiPhoneに繋げる機器)
・有線イヤホン
のみです!
iPhoneユーザーであればiRigを買うだけで録音できます。
こいつが1万円くらいします。。
しかしインターフェースやら買ってパソコンに接続、ソフト開いて録音とか機械オンチには厳しいのも現実です。
iRigを使うと本当に簡単で時間もかからないので、全体を考えると買った方が楽です!
ここは諦めた方が早いです。
フリマアプリなどで買えば安く済みます。
音質はオーディオインターフェースと比較しても劣化はわかりません!
ZOOM B3はオーディオインターフェースとして使用できますが,楽さを考えるとiRigを強くオススメします。
では具体的に使い方を丁寧に解説していきます。
iRigとiPhoneの接続方法
これは普通にiPhoneのライトニングケーブル端子にiRigを接続するだけです。
そしてシールドはiRigの楽器のマークがある端子に接続しましょう。
横にVolumeとGainをいじるところがありますが、ベースの場合はGainを0にしておきましょう。
Gainを上げると音が割れたり歪むので,すでに音を完成させている人は余計な音質変化を避けるために,0にすると良いです。
GarageBandの環境準備
iRigを使うため、パソコンは使いません。
まずGarageBandをダウンロードし,開きます。
開くと次のような画面が表示されます。(最初は何もファイルが無い状態)

左端の「曲を作成」をタッチします。
続いてこのような選択画面になります。

左右にスワイプし,マイクを探します。

この画面になったら,右端の「その他のサウンド」をタッチします。
するとこんな画面に。

一番下の「Fun」をタッチします。

一番上の「Clean」を選択します。
これで外部入力音源を最もクリアに,加工せず保存できます。
選択すると,この基本画面が現れます。

続いて,一緒に流す音源を導入します。
まずは右上の「+」をタッチします。

するとこの画面に。
デフォルトでは8小節分しか長さがないため,音源や録音が保存できるように拡大します。

そこでセクションAをタッチします。

マニュアルをタップし,好きなように長くします。
200くらいにしておくと,大抵の曲は収まります。
変更したら「完了」をタップするとメイン画面に戻ります。
続いて音源を導入します。

左上のマークをタップします。

ここに音源や録音の波形が表示されます。
ここで,音源と録音の2つのデータを保存するため,もう一つ保存場所を増やします。
左のマイクマークをタッチします。
するとこんな画面に。

「複製」をタップし,同じものをもう一つ用意します。
これで音源と録音の2つを保存する場所が確保できました。
なお初期設定では「メトロノーム」がオンになっているため,そのマークをタップしてオフにしておきましょう。
さて,ようやく音源を導入します。

右上の○のようなマークをタップします。
ここではiPhoneのミュージックアプリに保存された音源のみを取り込めます。
他のアプリや,Apple Musicのようにサブスクで保存されている音源は取り込めないようです。
マークをタップ後,以下の画面に。

元々アプリに保存されているサンプル音源が表示されます。
画面最上部の「ミュージック」をタップし,自分の持っている音源を選びます。

いつもどおりのミュージック画面ですね。
自分の導入したい音源ファイルを見つけたら,ドラッグして貼り付けます。
こんな感じになります。

これで音源が流せるようになりました。
音源の波形をドラッグし左右に移動させることで,再生のタイミング位置を任意に設定できます。
上記の画面で,2本の指で左右に広げる(拡大する)ことで,より狭い範囲を微調整できます。
なお音源は自由にずらせるので、音源の前にカウント音源を作って入れておくことで、いきなり始まるタイプの曲でも対応できます!
小節をいじる所で曲に合わせたBPMに変更すると、曲に合ったテンポでカウントが聞けます。
続いて音量バランスを調整します。
左端のところを引き出します。

ここで音量をいじれます。

ベースの場合は入力が小さいので,最大にすると良いでしょう。
それに合わせて音源は音量を下げます。
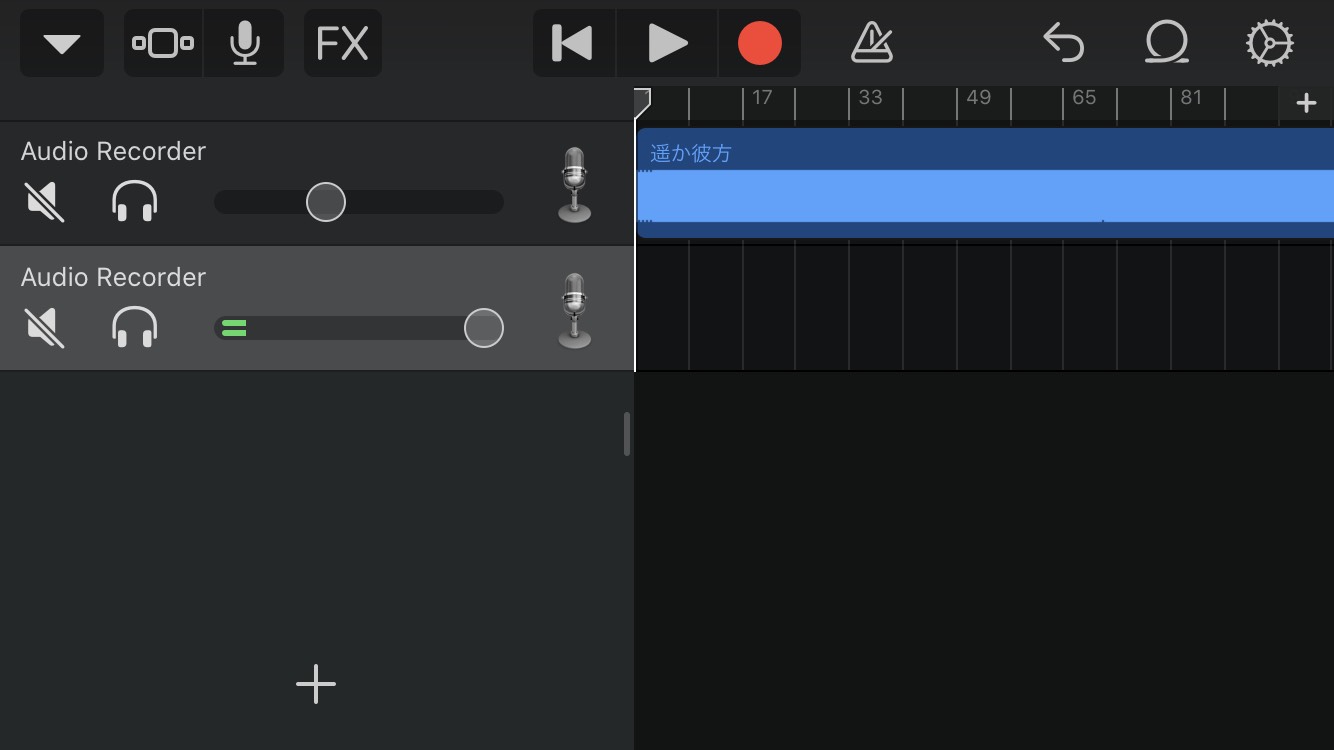
録音手順
これで録音環境が整いました。
ベース・ギターを録音するため,空いている欄を選択しておきます。
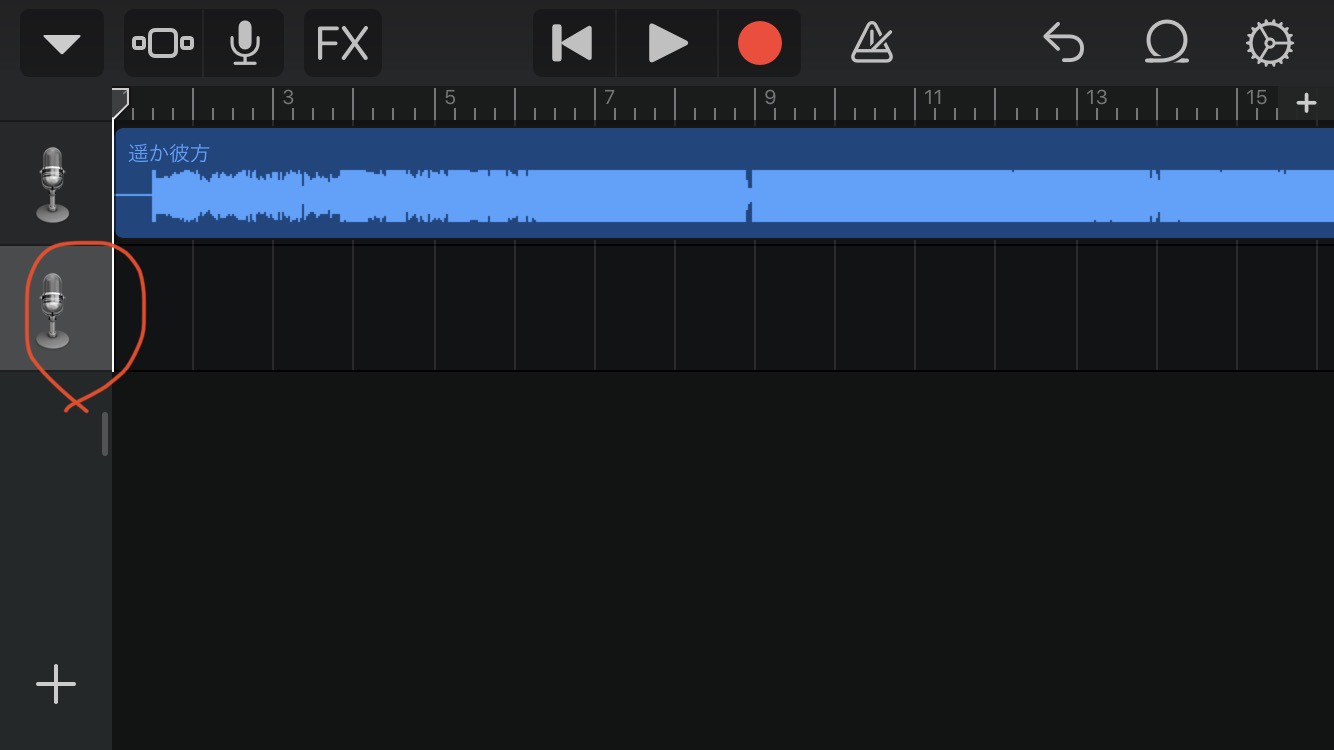
その状態で基本の画面に移行します。
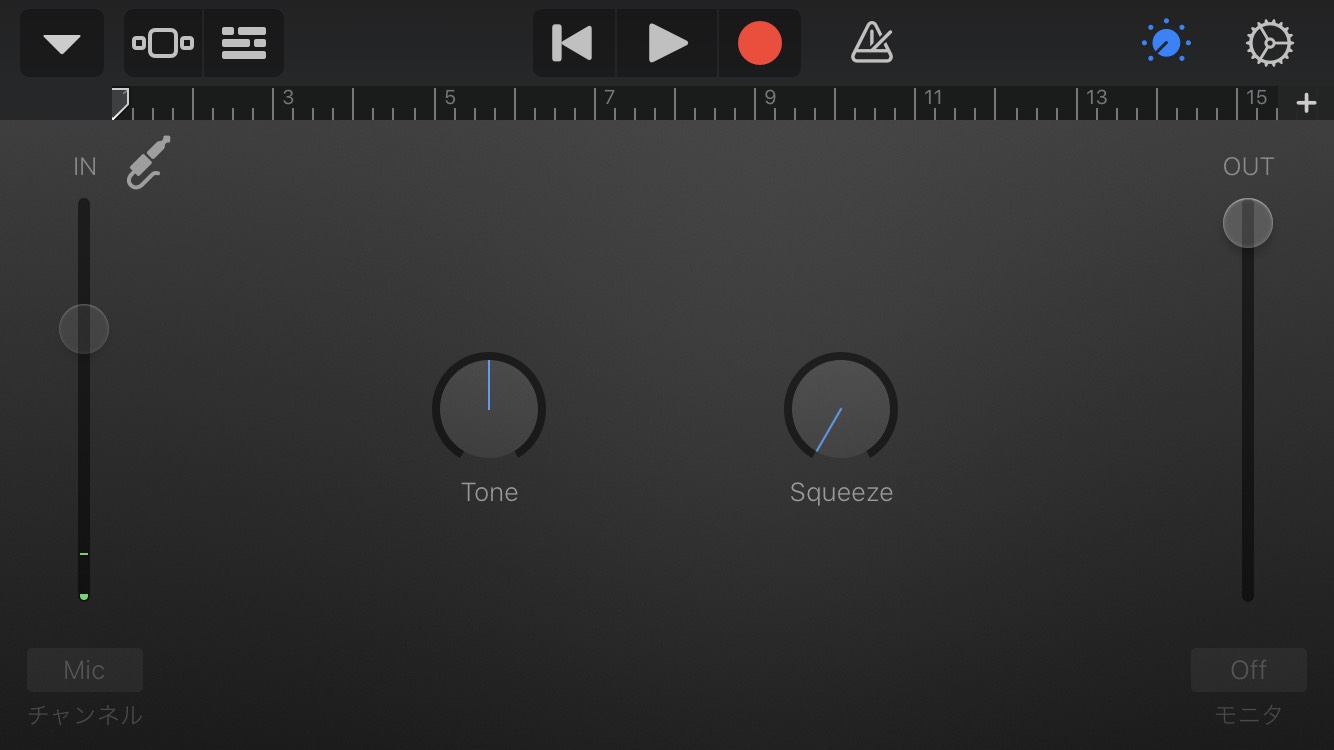
ここで録音の赤い丸をタップすると,4カウント後に録音が開始されます。
再生マークをタップすると録音が停止し,音源も止まります。
録音後,再生マークをタップすれば録音したファイルをそのまま再生できます。
保存するには波形の画面に移行し、左上のタブを押し、「My Song」をタップすると保存されます。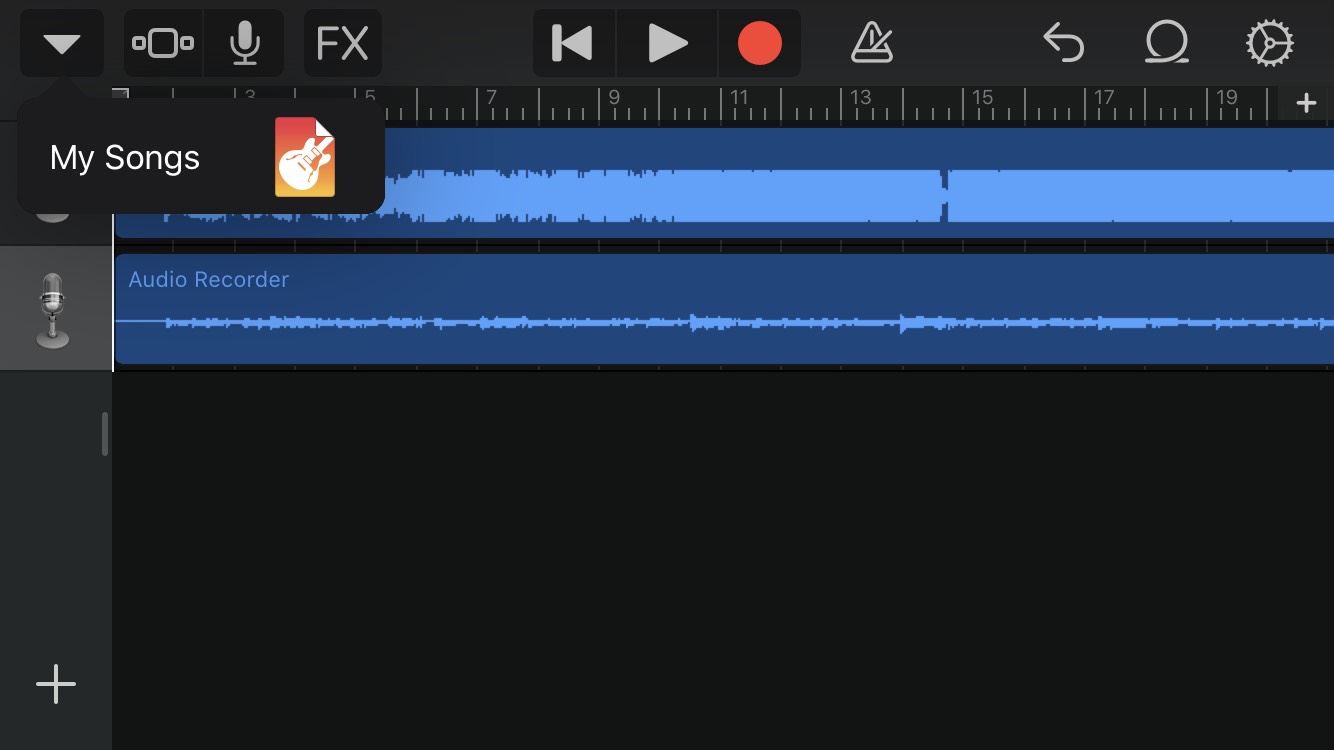
保存されるとこのような画面にファイルが表示されます。
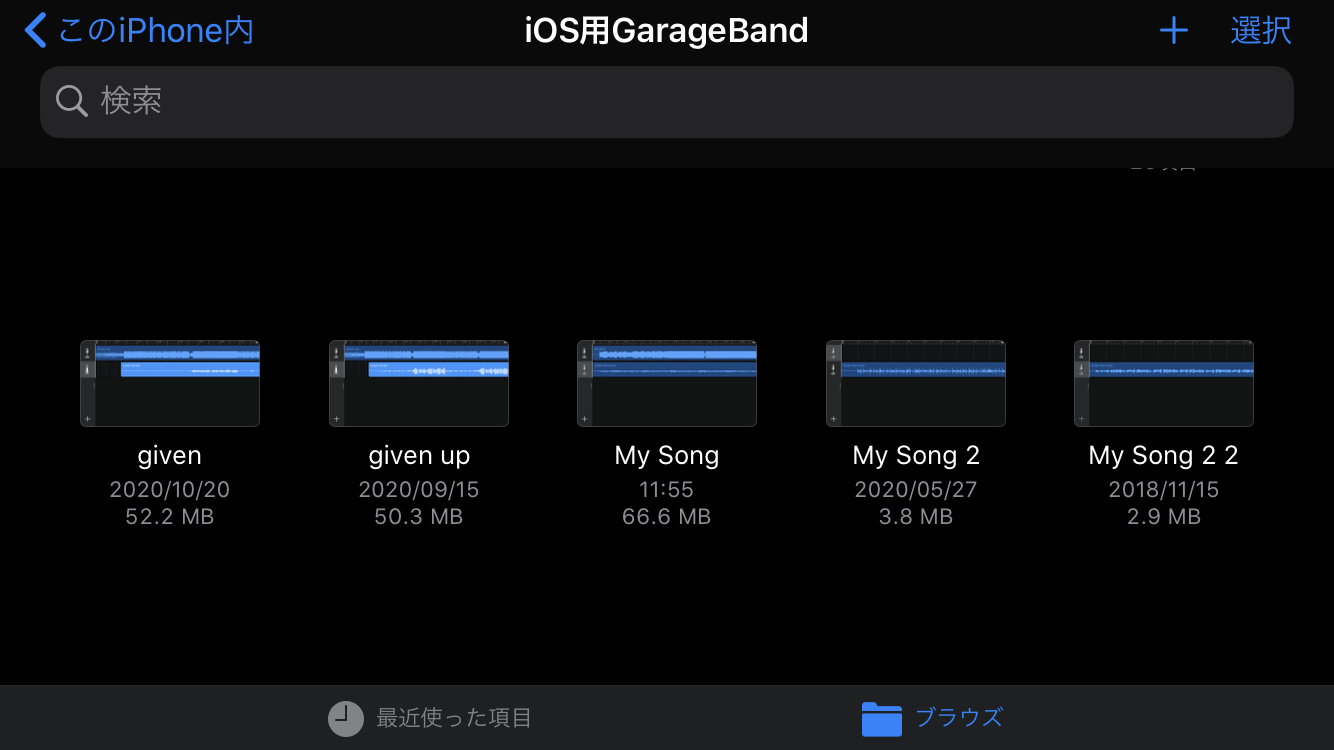
タイトルは「My Song」になっているので、適宜変更します。
録音ファイルの書き出し
ファイルを書き出すには、まず右上の「選択」をタップします。
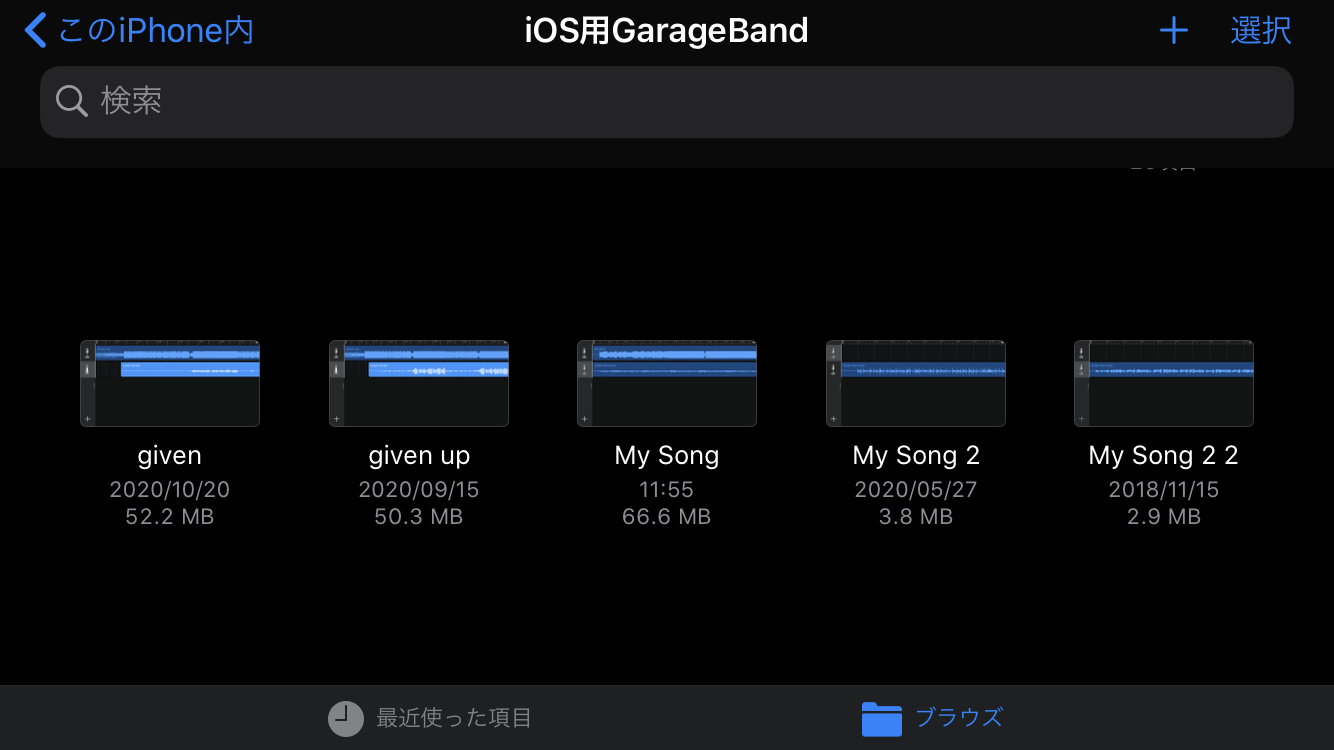
ここで変換したいファイルを選択します。
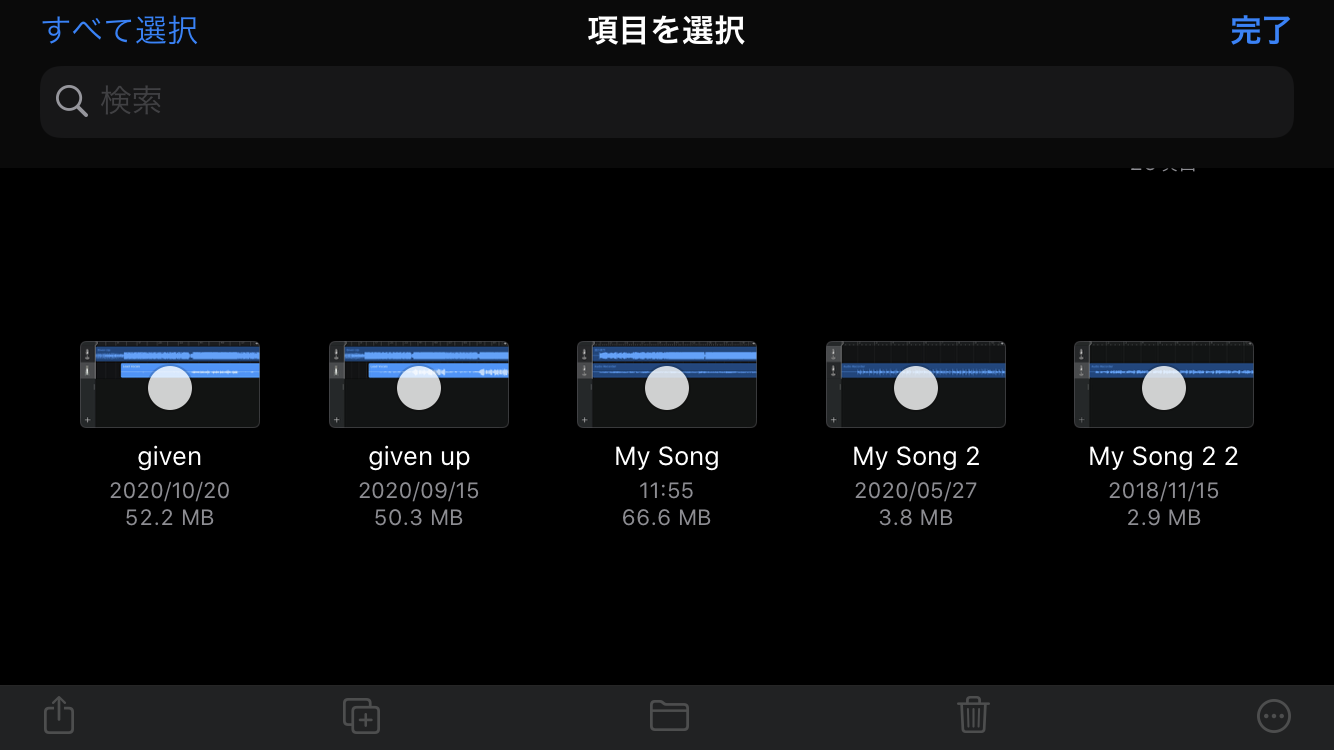
ここで左下の「共有マーク」をタップします。
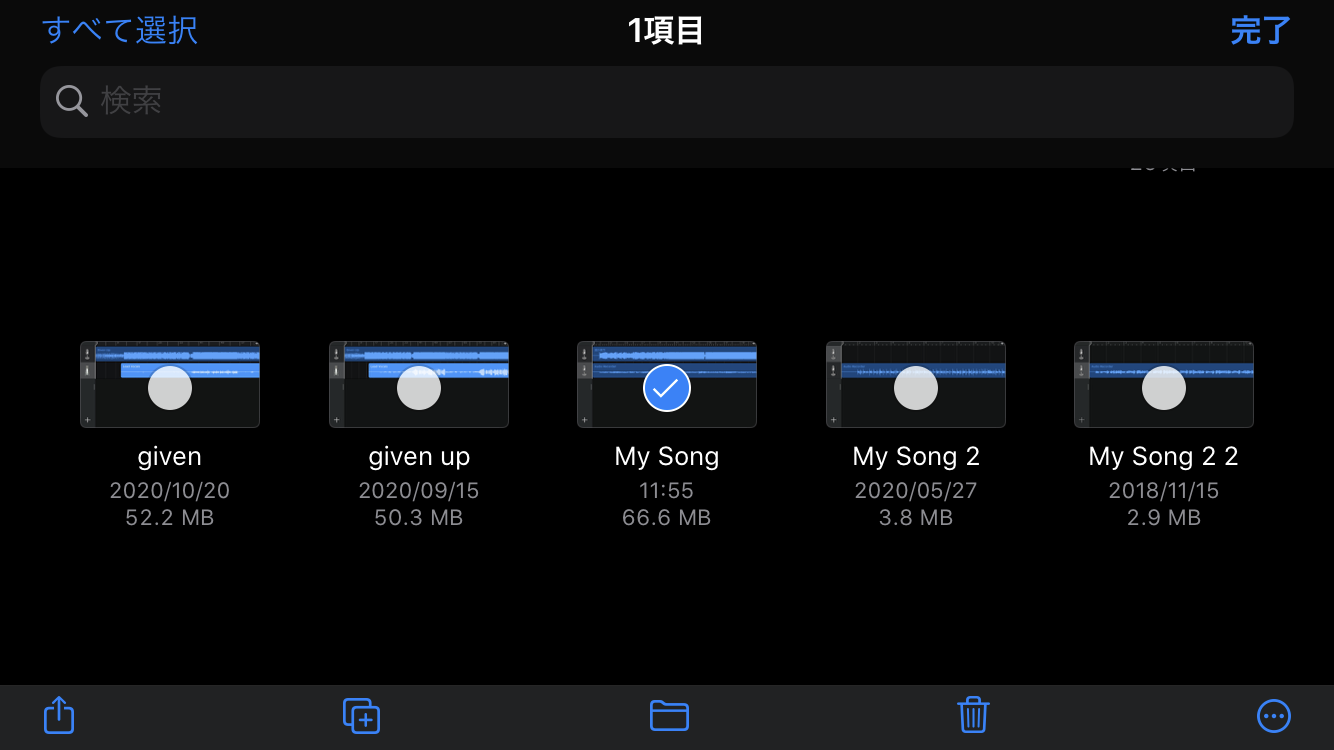
すると変換先のフォーマットが表示されるので、「曲」を選択します。
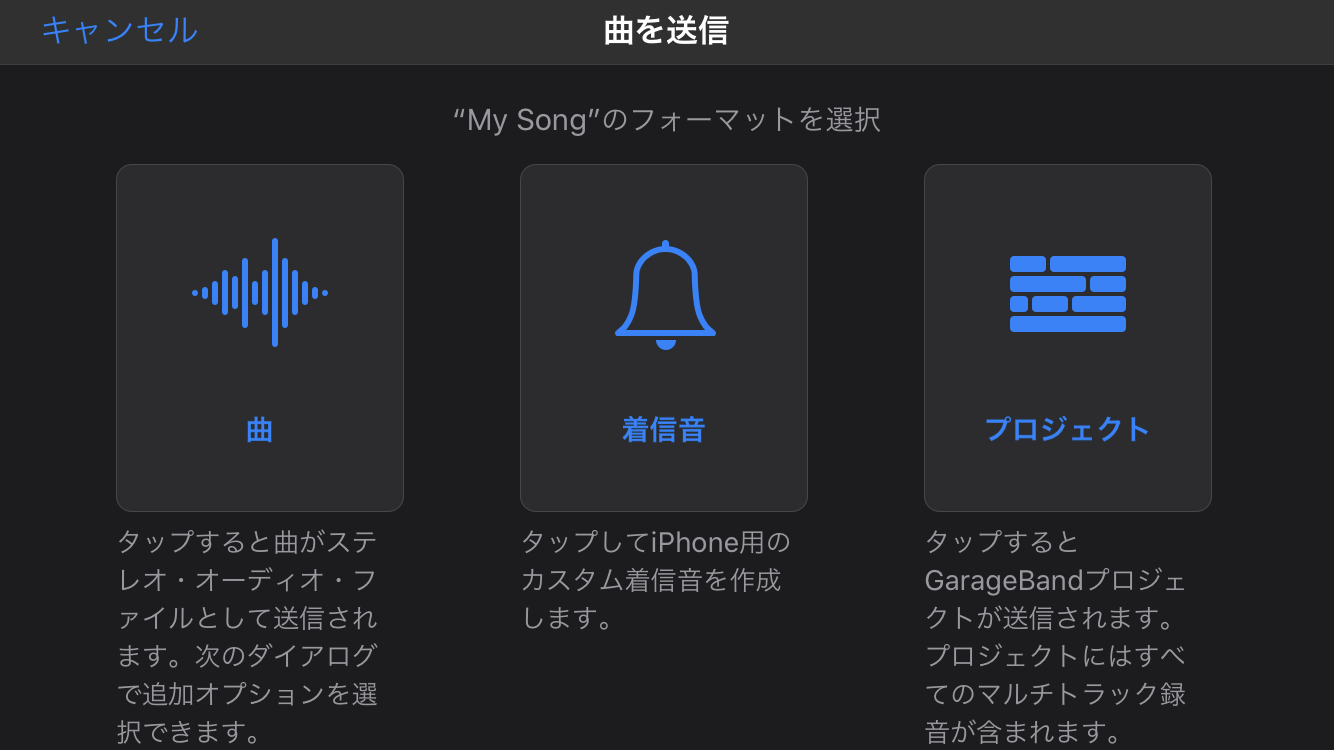
音質を選択できます。高音質で良いと思います。
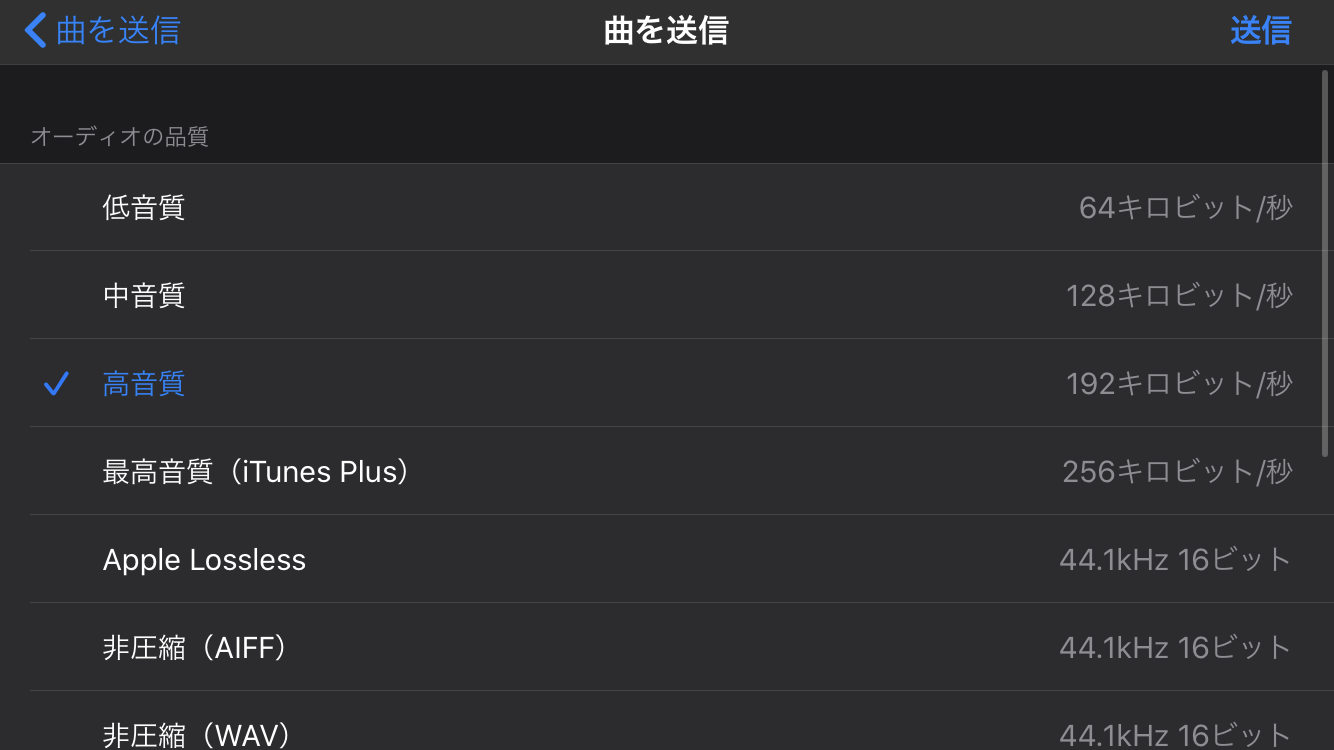
この画面ではラインやエアドロップでの送信も可能です。
とりあえず「ファイルに保存」をすることで、iPhone内に音源ファイルとして保存できます。
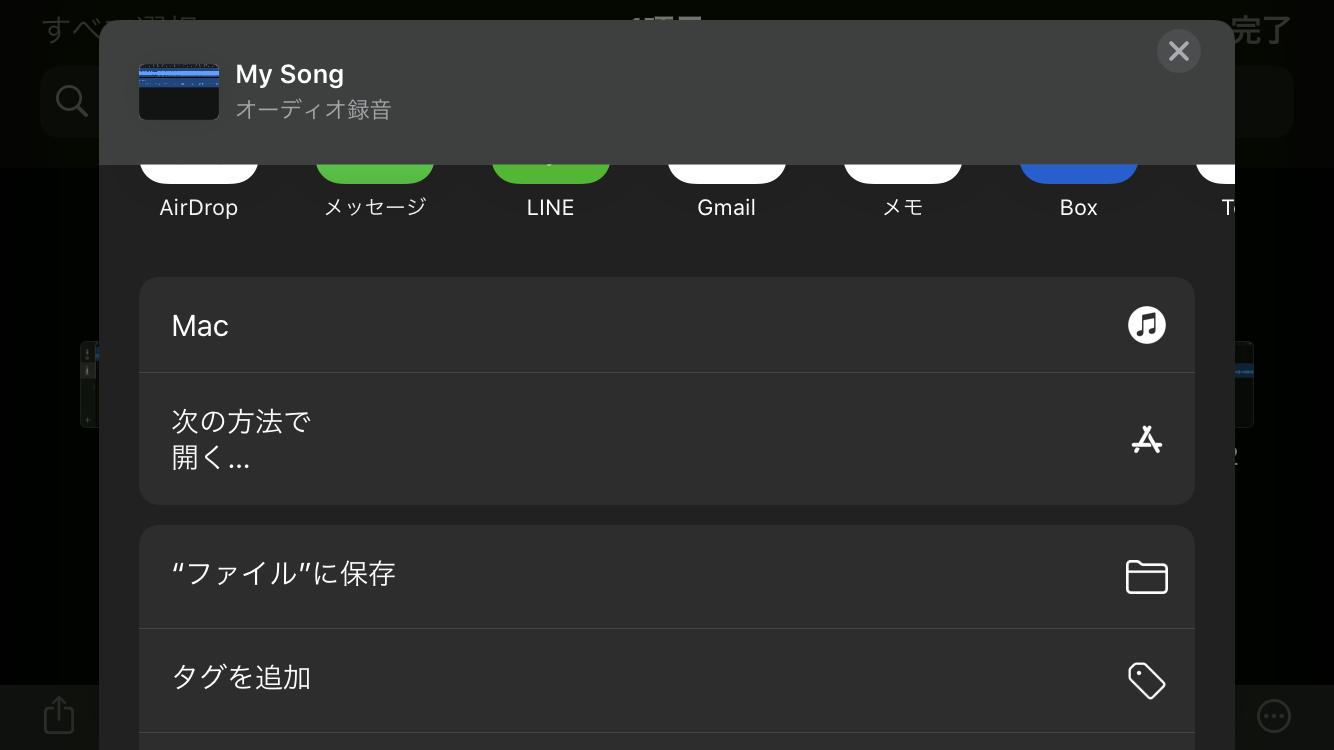
あとはそれをオンラインのクラウドにアップロードしたりすれば、他のデバイス上でも簡単に音源ファイルを扱うことができます。
まとめ
いかがでしたか?
iRigさえあればiPhone一つで簡単にライン録音ができますね。
ぜひ試してみてください!
YouTube,ニコニコに動画投稿しています!
こちらの記事にリンクを貼ってあるのでぜひ!
ごあいさつ
